Twist – First 3 minutes !
Why first 3 minutes? Because I make my opinion in the first 3 minutes and one wrong direction will just spoil the whole show. So what all you need to know about Twist in first 3 minutes. This post is totally from a tester’s point of view and my personal opinion. So I will talk about features which as a Tester I would want to know in first 3 minutes of using Twist:
Now once you are done with all these things, you are done with your Environment Set up and project formalities. What next?

Till the time you write down your scenario, there is no point in Recording. Twist enforces you to write down a set of workflow and then automate it. In my opinion writing down test cases helps me understand the flow much better and creates a mental picture of how would I go about automating (almost sequential events). Once you are done with laying down your workflow, you can go about recording it, by clicking on “Record” button. This is quite intuitive and needs no elaboration.

Another important aspect of a testing tool is it’s reporting capability. Twist creates a HTML report for you with details like “Success Rate” and execution time. Right Click on the project and select “Properties”, in the Properties window select “Twist Properties” and select the checkbox “Generate Local Report”. By default for any new project created, reporting is off. You can browse and choose the location or by default it will publish in “reports” folder. How to open the reports folder? In the Twist IDE press “Control +3”, and type in “Package Explorer”. Select the one highlighted in red below.
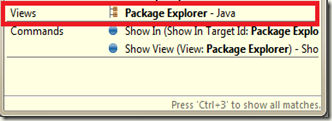
Once you open the Package Explorer, you would see your current project listed in that. Expand the project and you will see a list of folders along with “reports” folder. Expand the Reports folder and your report would be located with in another folder stamped with Date & Time. Double click the index.html file and you will see your test execution reports.
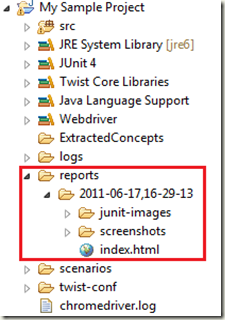
I hope the above things will not take more than 3 minutes for a tester to explore and feel confident about the tool. There are lot more interesting features in Twist to enjoy and you would really love them while automating. More about them in future posts.
Till then don’t just read the blog, download and try Twist.
- Creating My First Test Project
Now once you are done with all these things, you are done with your Environment Set up and project formalities. What next?
- Write your test

Till the time you write down your scenario, there is no point in Recording. Twist enforces you to write down a set of workflow and then automate it. In my opinion writing down test cases helps me understand the flow much better and creates a mental picture of how would I go about automating (almost sequential events). Once you are done with laying down your workflow, you can go about recording it, by clicking on “Record” button. This is quite intuitive and needs no elaboration.
- Know your options

Another important aspect of a testing tool is it’s reporting capability. Twist creates a HTML report for you with details like “Success Rate” and execution time. Right Click on the project and select “Properties”, in the Properties window select “Twist Properties” and select the checkbox “Generate Local Report”. By default for any new project created, reporting is off. You can browse and choose the location or by default it will publish in “reports” folder. How to open the reports folder? In the Twist IDE press “Control +3”, and type in “Package Explorer”. Select the one highlighted in red below.
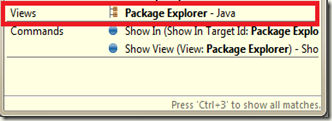
Once you open the Package Explorer, you would see your current project listed in that. Expand the project and you will see a list of folders along with “reports” folder. Expand the Reports folder and your report would be located with in another folder stamped with Date & Time. Double click the index.html file and you will see your test execution reports.
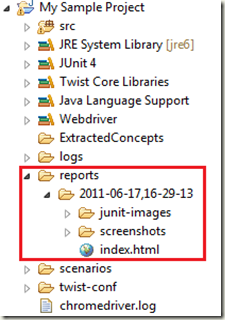
I hope the above things will not take more than 3 minutes for a tester to explore and feel confident about the tool. There are lot more interesting features in Twist to enjoy and you would really love them while automating. More about them in future posts.
Till then don’t just read the blog, download and try Twist.


Comments
Post a Comment
Your comments will be reviewed and then published !